

- #Fontforge adding curve makes a point go to 0 error software
- #Fontforge adding curve makes a point go to 0 error plus
If you want any of your instances to be the origin, you would need to add the instance as an additional master: In File > Font Info > Exports, select the instance you want to define as your origin, open the Plus button in the lower left corner of the window, and pick Instance as Master from the pop-up menu that comes up. As its value, pick the name of a master from the pop-up menu: To do so, go to File > Font Info > Font or to a Variable Font Setting in File > Font Info > Exports and add a custom parameter called Variable Font Origin. You can pick a different default, though.

That default is usually your first master.
#Fontforge adding curve makes a point go to 0 error software
Non-OTVar-capable software will only be able to display these ‘default outlines’. Only one set of outlines is stored in the font. This way you have the most control because you can reach any point within the design space rectangle by simply adding the vertical and horizontal deltas you created by arranging your masters as described. In our example, the Bold master is horizontally offset towards the Light master (difference in the first coordinate only), and the master with the low crossbar is vertically offset (difference in second coordinate only). If you do that, it is advisable to keep the masters in a rectangular arrangement, or even better yet in a vertical or horizontal offset in respect to the origin master.
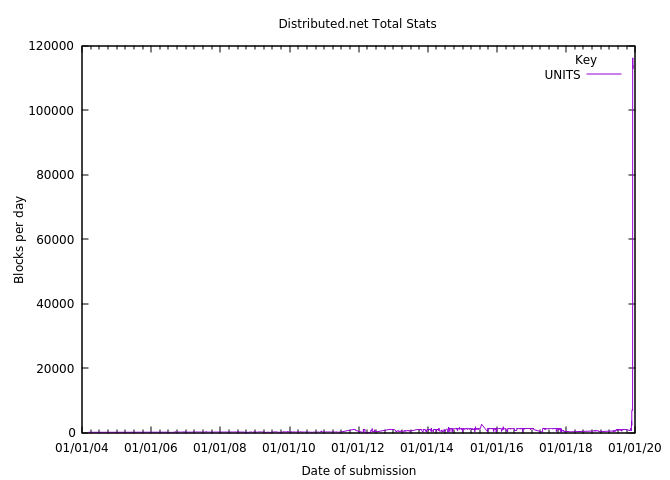
From the same plus menu in the lower left corner, add a Variable Font Setting:Įffectively, we have added a second dimension to our design space. And you will find similar logical reasons for other parameters.īut what if we could apply parameters to the whole variable font? Well, we can. That is why Export Glyphs and Remove Glyphs parameters are ignored in the instances. Makes sense because a glyph cannot (and should not) just disappear or reappear when you move your sliders. For example, of course you cannot have different glyph sets in different instances of the same variable font, duh. Why? Because they jeopardize outline compatibility. If you have any of those in your instance, they will be blissfully ignored by the software.
And I hate to break it to you, but most custom parameters do not work in an OTVar instance, especially ones that do shape post-processing, like most filters. Read more about it in the Naming tutorial. Only the Italic instance is the Italic of Regular, and the Bold Italic is the Bold and Italic of Regular. And every italic is the Italic of its upright counterpart, e.g., Semibold Italic is the Italic of Semibold. In the uprights, you leave these usually blank, only the Bold is the Bold of the Regular. Read more about the distribution of weights in the Multiple Masters, part 3 tutorial. Pick appropriate design space coordinates for each of your axes. The downside: this will only apply to the correlating static font exports, and not be written into the variable font. Optional: you can pick a Weight and Width Class from the pop-up menu right below the Name. Set an appropriate Style Name: e.g., Light, Regular, Medium, Semibold, Bold, Extrabold in our example. I draw the light A (Cmd-1) with a stem width of approximately 50 units: To keep it short and simple, we will stick to an uppercase A for this tutorial. Okay, now we have the masters set up, we can add drawings in each master. Again, this is only for your orientation, so pick something that makes sense to you. You can also enter a glyph name at the bottom, and Glyphs will use an image of the respective glyph as master icon. You can select from a range of lowercase n’s representing all sorts of weight and width combinations. Optionally, pick a master icon from the Icon pop-up in the General section of each master. They are important for your own orientation when you work in Glyphs. The master names are not exported into the final font file. In our case, I would say Light and Bold are good guesses. Make sure you pick an appropriate master name for each master. In our example, we could calculate an instance at numbers between 50 and 200, e.g., 75, 120, 182, etc. Many designers like to use the stem thickness as value for the weight axis value, but you can enter whatever you like, as long as the values are sufficiently different, so that Glyphs can calculate intermediate instances. In our example, set the Weight value, e.g., 50 for the Light Master, and 200 for the Bold Master. Most importantly, set the axes coordinates for each master.




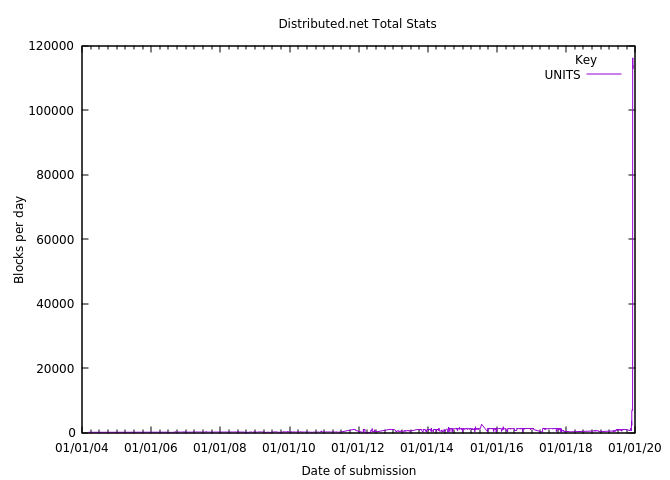


 0 kommentar(er)
0 kommentar(er)
